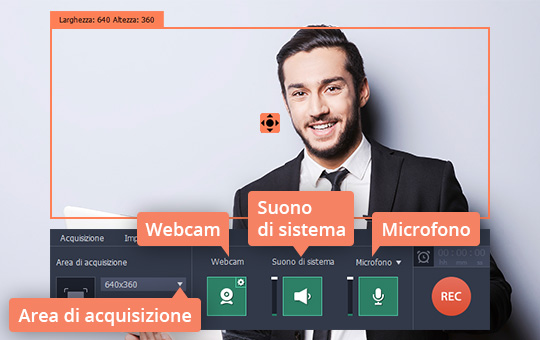Tante volte ci saremo sicuramente trovati nella necessità di registrare ciò che avviene sullo schermo del nostro computer. Magari perché dovevamo creare un tutorial video per spiegare ad un amico come funzionasse un determinato programma, oppure per promuovere un nostro progetto o attività. O magari per salvare i video preferiti che solitamente guardiamo su YouTube. Tramite Movavi Screen Recorder, di cui potete scaricare una versione di prova toccando il link, è possibile realizzare clip video mentre navighiamo su Internet, lavoriamo con una determinata applicazione, guardiamo video di YouTube non solo, oppure chattiamo in video con Skype.
Il programma è disponibile solo per computer Windows e Mac e la versione di prova scaricabile gratuitamente non consente di salvare o esportare i video realizzati. Per questo, è necessario l’acquisto di una licenza dal costo di 29,95 euro. Diverse le lingue supportate, tra cui non manca l’italiano.
Registrare lo schermo del computer con Movavi Screen Recorder
Una volta scaricato e installato il programma seguendo la semplice procedura guidata, possiamo avviarlo con un click sul logo. La prima cosa da fare, poi, è quella di tracciare la cornice di acquisizione tramite il puntatore del mouse. Se si vuole catturare una clip a schermo intero, andiamo nel menu Area e selezioniamo il nostro monitor nella sezione Schermo intero. Tra le opzioni offerte, c’è la possibilità di scegliere i formati dello schermo, ad esempio standard o widescreen, oppure regolare manualmente le dimensioni dell’area da acquisire tracciando i bordi della cornice.
A questo punto possiamo impostare l’audio, poiché il programma registra il sonoro dal dispositivo audio di uscita. C’è anche la possibilità di utilizzare un microfono o altri dispositivi di ingresso semplicemente facendo click sull’icona a forma di microfono. Nel caso in cui fossero collegati più dispositivi in ingresso, occorre selezionarlo la menu a tendina. Come se non bastasse, possiamo anche aggiungere alla registrazione dello schermo anche un video catturato tramite la webcam: basta semplicemente fare click sul pulsante webcam a sinistra e lo stesso diventerà verde. Per configurare la posizione, la dimensione e la frequenza dell’acquisizione dalla webcam, dobbiamo fare click sul pulsante dell’ingranaggio, volendo possiamo anche configurare il programma per memorizzare anche le azioni compiute da noi tramite mouse e tastiera. Andiamo nel menu Effetti e scegliamo Registrazione pressioni tasto o Effetti cursore, se disponiamo di un computer Windows, in caso di Mac possiamo servirci della barra dei menu nella parte superiore dello schermo.
A questo punto, possiamo avviare la registrazione vera e propria facendo click su REC. È possibile anche interrompere e riprendere nuovamente la registrazione tramite il tasto F9, mentre per catturare una schermata dello schermo bisogna premere F8. Da Mac, invece, per il al posto di F9 bisogna premere ⌥ ⌘ 1, mentre al posto di F8 ⌥ ⌘ 3, rispettivamente. Al termine del processo, il video sarà salvato in formato MKV e potremo ancora lavorarci su magari tagliando un segmento tramite lo strumento forbici. Con un click su Salva le modifiche saranno applicate automaticamente e si aprirà una finestra di dialogo tramite la quale scegliere un nuovo formato e terminare tutto ancora con Salva.